Kinemaster is one of the most popular video editing apps available on Android and iOS platforms. It offers a wide range of features and tools to help you create stunning videos. However, despite its popularity, Kinemaster users sometimes encounter errors that can prevent them from using the app effectively. In this blog post, we will discuss how to fix the most common Kinemaster errors and get back to creating amazing videos.
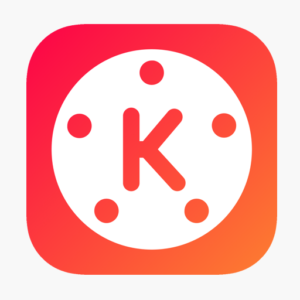
What Is KineMaster APK
KineMaster APK is the Android Package Kit (APK) file for the KineMaster video editing app. APK is the file format used to distribute and install apps on Android devices. KineMaster APK can be downloaded from the Google Play Store or other third-party websites, and it can be installed on an Android device to use the KineMaster video editing app.
KineMaster Pro is a powerful video editing app that provides a range of features and tools for creating and editing videos on Android devices. With KineMaster APK, users can add and edit layers of video, images, and text, as well as use advanced editing tools like chroma key, speed control, and audio mixing. KineMaster APK also supports multiple export resolutions, aspect ratios, and video formats.
If you’re looking for a comprehensive video editing solution on Android, KineMaster APK is definitely worth checking out.

Features Of KineMaster APK
KineMaster is a powerful video editing app that provides a range of features and tools for creating and editing videos on Android and iOS devices. Here are some of the key features of KineMaster:
Layer Editing:
KineMaster allows you to add and edit multiple layers of video, images, and text, and you can control the opacity and blending mode of each layer.
Chroma Key:
KineMaster offers a chroma key tool for green screen editing, allowing you to easily remove the green background from a video and replace it with any other image or video.
Speed Control:
KineMaster allows you to control the speed of your video, and you can create slow-motion or fast-motion effects.
Audio Mixing:
KineMaster has an audio mixing feature that allows you to add background music and sound effects to your video, and you can control the volume and pan of each audio track.
Advanced Editing Tools:
KineMaster offers a range of advanced editing tools, including trimming, splitting, duplicating, and cutting videos.
Multiple Export Resolutions:
KineMaster supports multiple export resolutions, including 720p, 1080p, and 4K, and you can choose the best resolution for your video.
Multiple Aspect Ratios:
KineMaster supports multiple aspect ratios, including landscape, portrait, square, and cinematic, and you can choose the best aspect ratio for your video.
Video Formats:
KineMaster supports multiple video formats, including MP4, AVI, MOV, and more, and you can export your video in the format that works best for you.
These are some of the key features of KineMaster, a comprehensive and easy-to-use video editing app for Android and iOS devices.
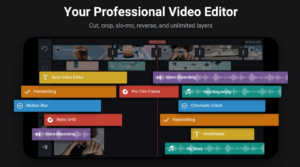
Some Common Errors Of KineMaster
KineMaster is a powerful video editing app, but like any other app, it can also face errors. Some common errors that users may encounter while using KineMaster include:
Crashing or freezing:
KineMaster may crash or freeze while you’re using it, and this can be due to various reasons, such as low device performance, low storage space, or an outdated app version.
Error during export:
KineMaster may face an error during the export process, and this can be due to various reasons, such as insufficient storage space, low internet connectivity, or incorrect video format.
Video quality degradation:
KineMaster may degrade the quality of your video during the export process, and this can be due to various reasons, such as low video bitrate, incorrect export settings, or outdated devices.
Video format not supported:
KineMaster may not support the video format that you’re trying to export, and you may encounter an error message stating that the format is not supported.
License issue:
KineMaster may face a license issue, and you may encounter an error message stating that your license is not valid or that you need to purchase a license to continue using the app.
These are some of the common errors that users may encounter while using KineMaster. If you’re facing any of these errors, you can try to resolve them by updating the app, clearing the cache and data, freeing up storage space, or restarting your device. If the errors persist, consider reaching out to the KineMaster support team for further assistance or follow the below.
How To Fix KineMaster Errors/ Solutions
Kinemaster Crashes On Startup
One of the most common issues faced by Kinemaster users is the app crashing on startup. This problem can be caused by several factors, including outdated software, insufficient storage space, or low system memory. To fix this issue, try the following steps:
- Update the app to the latest version.
- Clear the cache and data of the Kinemaster app.
- Uninstall and reinstall the app.
- Make sure that you have enough storage space and system memory.
Kinemaster Lags or Freezes
Another common issue is Kinemaster lagging or freezing during use. This can be due to a number of factors, including large video files, insufficient processing power, or slow internet speed. To resolve this problem, try the following:
- Reduce the size of your video files.
- Use a high-performance device with a powerful processor.
- Ensure that you have a stable and fast internet connection.
Kinemaster Exported Video Quality Is Poor
Sometimes, after exporting a video from Kinemaster, the quality of the final product is poor. This can be due to the video resolution or bitrate being set too low. To improve the quality of your exported videos, try the following:
- Set the video resolution to 720p or 1080p.
- Increase the video bitrate to a higher value.
Kinemaster Cannot Export Videos
If you are unable to export videos from Kinemaster, it could be due to a number of reasons, including insufficient storage space, low system memory, or a slow internet connection. To resolve this issue, try the following:
- Make sure that you have enough storage space.
- Close other apps running in the background.
- Ensure that you have a stable and fast internet connection.
KineMaster Video Export Problems
KineMaster is a powerful video editing app, but users may encounter various problems while exporting their videos, such as:
- Slow export speed
- Low video quality
- Audio and video out of sync
- Video format not supported
- Insufficient storage space
- Network connectivity issues
- Crashing or freezing
Fixed KineMaster Video Export Problems
Kinemaster is a popular video editing app, but sometimes users may face problems with exporting their videos. If you’re having trouble exporting your videos from Kinemaster, don’t worry!
Here are 10 ways to fix the Kinemaster video export problem:
Update The App To The latest version
Updating KineMaster to the latest version is one of the ways to resolve various errors and problems that you may encounter while using the app.
Here are the steps to update KineMaster:
- Go to the Google Play Store on your Android device.
- Search for KineMaster in the search bar.
- Tap on KineMaster in the search results.
- Tap on the Update button if an update is available. If the app is already up-to-date, you will see the
- Open the button instead.
- Wait for the update to complete and then launch the app.
By updating KineMaster to the latest version, you will get access to new features, bug fixes, and performance improvements that can help resolve various errors and problems.
If you’re facing any issues with the app after updating, consider reaching out to the KineMaster support team for further assistance.
Clear Cache And Data Of The App
Clearing the cache and data of KineMaster can help resolve various errors and problems that you may encounter while using the app. Here are the steps to clear the cache and data of KineMaster:
- Go to the Settings app on your Android device.
- Tap on Apps & notifications.
- Find KineMaster in the list of installed apps and tap on it.
- Tap on Storage.
- Tap on Clear cache and Clear data.
- Confirm the action by tapping OK.
Clearing the cache and data of KineMaster will erase all of your app preferences, settings, and saved data, but it will not affect your projects or exported videos.
By clearing the cache and data, you can resolve various errors and problems that you may encounter while using the app, such as crashes, freezing, or errors during export. If the errors persist, consider reaching out to the KineMaster support team for further assistance.
Restart The Device
Restarting your device is a simple and effective way to resolve various errors and problems that you may encounter while using KineMaster or any other app. Here are the steps to restart your Android device:
- Press and hold the Power button on your device.
- Tap on Restart or Power off.
- Confirm the action by tapping Restart or OK.
- Wait for your device to restart, and then launch KineMaster.
Free Up Storage Space
Freeing up storage space is an important step to ensure that KineMaster and other apps work smoothly and efficiently on your device.
Over time, your device may accumulate large amounts of data, such as photos, videos, and apps, which can lead to low storage space and slow performance. Here are the steps to free up storage space:
- Uninstall any apps that you don’t use regularly.
- Move photos and videos to an external storage device or cloud storage.
- Clear the cache and data of any apps that are taking up a lot of storage space.
Check The Internet Connection
Checking the internet connection is important to ensure that KineMaster works smoothly and efficiently, especially when you’re exporting videos or accessing online features.
A stable and fast internet connection is essential for the app to perform well. Here are the steps to check your internet connection:
- Make sure that you’re connected to a stable Wi-Fi network.
- Restart your router or modem if you’re facing network issues.
- Test the internet connection speed using an online speed test tool.
Reduce The Size Of The Video File
Reducing the size of the video file can help resolve issues with exporting large videos in KineMaster. Here are the steps to reduce the size of the video file:
- Adjust the video resolution: Lowering the video resolution can significantly reduce the size of the video file. You can adjust the video resolution in the video editor settings.
- Trim the video length: Trimming the video length to remove any unnecessary parts can also help reduce the size of the video file. You can trim the video length in the video editor.
- Compress the video: Using a video compression tool can help further reduce the size of the video file. There are many free and paid video compression tools available online that you can use.
Use A High-Performance Device With A Powerful Processor
Using a high-performance device with a powerful processor can help ensure that KineMaster works smoothly and efficiently. A high-performance device with a powerful processor can handle demanding tasks such as video editing and exporting large videos.
Here are the things to consider when choosing a device for KineMaster:
- Processor: Look for a device with a powerful processor, such as a Snapdragon or Exynos processor.
- RAM: A device with at least 4GB of RAM is recommended for KineMaster. More RAM means that the device can handle more demanding tasks and run multiple apps smoothly.
- Storage: A device with ample storage space is also important, especially if you plan to store large videos or a lot of video projects.
Change The Video Format To MP4
Changing the video format to MP4 can help resolve issues with exporting videos in KineMaster. MP4 is a widely supported and popular video format that is compatible with most devices and platforms.
Here are the steps to change the video format to MP4 in KineMaster:
- Open the video in KineMaster.
- Go to Export Settings by tapping the “Share” button.
- Change the output format to MP4.
- Export the video.
Increase The Video Bitrate
Increasing the video bitrate can help improve the quality of the exported video in KineMaster. Bitrate refers to the number of bits used per second to represent the video and audio data in a video file. A higher bitrate means that more data is used to represent the video and audio, resulting in better quality.
Here are the steps to increase the video bitrate in KineMaster:
- Open the video in KineMaster.
- Go to Export Settings by tapping the “Share” button.
- Look for the video bitrate option and increase it to a higher value.
- Export the video.
Try Exporting The Video To A Different Location
Exporting the video to a different location can help resolve issues with exporting videos in KineMaster. Sometimes, the problem may be with the current location where the video is being exported, and changing the location can help resolve the issue.
Here are the steps to export the video to a different location in KineMaster:
- Open the video in KineMaster.
- Go to Export Settings by tapping the “Share” button.
- Look for the option to choose the export location and select a different location.
- Export the video.
By exporting the video to a different location, you can determine if the problem is with the current location and resolve the issue by changing the location. If you’re facing any other issues with the app, consider reaching out to the KineMaster support team for further assistance.
Watch the Video Tutorial To Fix Export Problems:
Last Verdict:
In conclusion, these are some of the most common Kinemaster errors and solutions. By following these steps, you can resolve any issues you may be facing and get back to creating amazing videos with Kinemaster.
If you still encounter problems, consider reaching out to the Kinemaster support team for additional assistance. You can also comment to us so that we can answer the way to solve the problems. Stay with us for more articles like it. Thank you.
Also Read: