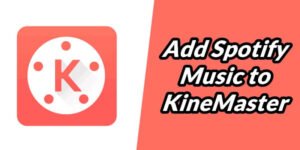Editing videos on mobile devices has become increasingly popular due to the versatility and convenience they offer. With the availability of numerous video editing apps in the market, it has become easier than ever to create personal videos directly on your mobile device.
One such powerful and versatile video editing app is KineMaster. If you find yourself frequently editing videos while on the go, KineMaster is definitely worth considering.
When it comes to creating your personal video project, incorporating background music can greatly enhance its expressiveness and overall appeal. Spotify, the leading music streaming platform, offers a vast collection of music tracks that you can explore and add to your video projects.
If you’re interested in learning how to add Spotify music to KineMaster, you’ve come to the right place. In this article, we will provide you with a step-by-step guide on how to incorporate Spotify music into your KineMaster projects, allowing you to create videos that are truly captivating and engaging.
Read: How to Remove Watermark in KineMaster
Setting up Spotify and KineMaster
Before we can start adding Spotify music to KineMaster, make sure you have both the Spotify and KineMaster apps installed on your device. You can download them from the App Store (for iPhone) or the Google Play Store (for Android).
For iPhone Users:
- Open the App Store on your iPhone.
- Search for “Spotify” in the search bar.
- Locate the official Spotify app and tap on it.
- Tap the “Get” or “Download” button to install the app.
- Once the installation is complete, tap the Spotify app icon to launch it.
- Search for “KineMaster” in the App Store search bar.
- Find the KineMaster app from the search results and tap on it.
- Tap the “Get” or “Download” button to install KineMaster on your iPhone.
- Once the installation is finished, tap the KineMaster app icon to open it.
For Android Users:
- Open the Google Play Store on your Android device.
- In the search bar, type “Spotify” and hit the search button.
- Locate the official Spotify app from the search results and tap on it.
- Tap the “Install” button to download and install the Spotify app.
- Once the installation is complete, tap the Spotify app icon to launch it.
- In the Google Play Store, search for “KineMaster.”
- Find the KineMaster app in the search results and tap on it.
- Tap the “Install” button to download and install KineMaster on your Android device.
- Once the installation is finished, tap the KineMaster app icon to open it.
By following these steps, you will have both Spotify and KineMaster apps ready on your device, enabling you to proceed with adding Spotify music to your KineMaster projects.

Choosing and Saving Spotify Music
Once you have set up both the Spotify and KineMaster apps on your device, you can proceed with choosing and saving the Spotify music you want to use in your KineMaster projects. Follow these steps:
- Launch the Spotify app on your device and sign in to your account.
- Browse or search for the music you want to use in your KineMaster video.
- Once you find the desired song, album, or playlist, tap the three-dot menu icon next to it.
- From the menu options, select “Add to playlist” and create a new playlist specifically for your KineMaster projects.
- Add the desired songs to the newly created playlist.
Using a Third-Party App to Download Spotify Music
Please note that downloading music from Spotify without a premium subscription violates their terms of service. However, if you have a premium subscription, you can use a third-party app like ‘Spotify Music Converter’ (for iPhone) or ‘Spotify Downloader’ (for Android) to download Spotify music for offline use in KineMaster. Here’s how:
For iPhone Users:
- Download and install a Spotify music converter app like “Spotify Music Converter” from the App Store.
- Launch the Spotify music converter app and sign in with your Spotify premium account credentials.
- Browse or search for the Spotify music you want to download.
- Select the desired songs, albums, or playlists, and choose the conversion settings if applicable.
- Start the conversion process, and the app will convert the Spotify music into a downloadable format compatible with KineMaster.
- Once the conversion is complete, the app will provide an option to download the converted Spotify music to your iPhone’s local storage.
- After downloading the music, you can import it into KineMaster using the steps described in Section 4.
For Android Users:
- Download and install a Spotify downloader app like “Spotify Downloader” from a trusted source or the Google Play Store (if available).
- Launch the Spotify downloader app and log in with your Spotify premium account details.
- Browse or search for the Spotify music you want to download.
- Select the desired songs, albums, or playlists, and choose the download settings if applicable.
- Initiate the download process, and the app will retrieve the Spotify music files and save them to your Android device.
- Once the download is complete, you can locate the downloaded Spotify music files in your device’s storage.
- Now, you can import the downloaded Spotify music into KineMaster using the steps described in Section 4.
Using a third-party app allows you to download Spotify music and save it offline in a format compatible with KineMaster. However, it’s crucial to ensure that you have the necessary rights and permissions to use the downloaded music in your videos, respecting copyright laws and licensing agreements.
Importing Spotify Music into KineMaster:
- Launch the KineMaster app on your device.
- Create a new project or open an existing one.
- Tap on the “Media” button (usually represented by a plus icon) to import media files into your project.
- Navigate to the location where you saved the Spotify music, either in your device’s local storage or within the third-party app.
- Select the desired Spotify music files and tap “Import” to add them to your KineMaster project.
Editing and Adjusting Spotify Music in KineMaster
Once you have imported the Spotify music into your KineMaster project, you can now edit and adjust it according to your video requirements. KineMaster provides various tools and options to enhance your audio, such as trimming, volume control, and fading effects. Here’s how you can edit and adjust the Spotify music in KineMaster:
- Launch the KineMaster app on your device and open your project or create a new one.
- Locate the timeline or audio track where you want to add the Spotify music.
- Tap on the “Media” button within KineMaster (usually represented by a plus icon) to import media files into your project.
- Navigate to the location where you have saved the Spotify music files, whether it’s in your device’s local storage or a specific folder.
- Select the desired Spotify music file and tap “Import” to add it to your KineMaster project. The music will appear in the media library or timeline.
- Drag and drop the Spotify music file to the desired position on the timeline, aligning it with your video footage.
- To trim the Spotify music, tap on the music file in the timeline to select it, and then drag the edges of the file to adjust its duration.
- Adjust the volume of the Spotify music by selecting the music file in the timeline and tapping on the volume icon. Use the volume slider to increase or decrease the volume level.
- To apply fading effects, tap on the music file in the timeline and select the “Audio Envelope” option. Drag the fade-in and fade-out handles to create smooth transitions at the beginning and end of the music.
During the editing process, you can also add additional audio tracks, sound effects, or voiceovers to complement the Spotify music. KineMaster provides a wide range of audio editing tools and effects to enhance your video’s overall audio quality.
Remember to preview your video frequently while editing to ensure that the Spotify music aligns with the visuals and creates the desired impact. Fine-tune the editing parameters until you achieve the desired result.
By following these steps, you can effectively edit and adjust the Spotify music in your KineMaster project, allowing you to synchronize the audio with your video content seamlessly.
Conclusion:
By following these steps, you can easily add Spotify music to your KineMaster projects on both iPhone and Android devices. Enhancing your videos with your favorite tracks from Spotify adds a professional touch and helps create engaging content.
Remember to respect copyright laws and only use Spotify music that you have the rights to or have obtained legally. Enjoy creating amazing videos with KineMaster and Spotify!