Exporting high-quality 4K 60 FPS videos in Kinemaster can enhance the overall look and feel of your videos. The process is straightforward and involves a few simple steps. In this article, we will guide you through the process of export 4K videos @60 FPS videos in Kinemaster.
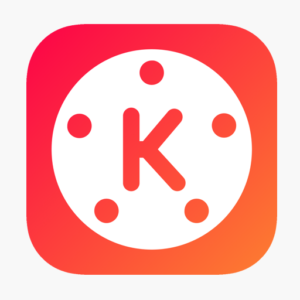
About 4K Video Exporting
4K resolution is becoming increasingly popular in the video production industry. With its superior image quality, 4K videos offer a more immersive viewing experience compared to traditional 1080p videos. However, exporting 4K videos can be a challenge, especially for those who are new to the process.
This guide will provide you with a comprehensive understanding of how to export 4K videos, including tips, tricks, and best practices to ensure that your videos look their best.
Key Components of Exporting 4K Videos
File Format:
The first step in exporting 4K videos is to choose the right file format. Some of the most common file formats for 4K videos include H.264, H.265, and ProRes. Each of these formats has its own pros and cons, and the best format for your project will depend on the specific needs of your project.
Bit Rate:
Bit rate refers to the amount of data that is used to store a video file. A high bit rate will result in a high-quality video, but it will also result in a larger file size. On the other hand, a low bit rate will result in a smaller file size, but it will also result in a lower-quality video. When exporting 4K videos, it’s important to strike a balance between bit rate and file size to ensure that your videos look their best.
Frame Rate:
Frame rate refers to the number of frames displayed per second in a video. A higher frame rate will result in a smoother, more fluid video, but it will also increase the file size. When exporting 4K videos, it’s important to choose a frame rate that is appropriate for your project, taking into account the specific needs of your project and the capabilities of your computer.
Tips and Tricks For Exporting 4K Videos
Use a Fast Computer:
Exporting 4K videos can be a resource-intensive process, and it’s important to use a fast computer with enough memory and processing power to handle the task.
Monitor Your Settings:
When exporting 4K videos, it’s important to monitor your settings to ensure that you’re getting the best possible results. Pay close attention to your file format, bit rate, and frame rate, and make adjustments as needed.
Preview Your Videos:
Before finalizing your export, it’s a good idea to preview your videos to ensure that they look and sound the way you want. This will give you a chance to make any necessary adjustments before finalizing your export.
How To Export 4K 60 FPS Videos in Kinemaster
Step 1: Choose 4K Resolution
To export a 4K video, you must first make sure that your project is set to the correct resolution. To do this, open the Project Settings menu and select the “Resolution” tab. From there, select the “4K” option.
Step 2: Choose 60 FPS
Next, you must select the correct frame rate. In the Project Settings menu, select the “Frame Rate” tab and choose “60 FPS.” This will ensure that your video has smooth motion and is suitable for high-speed action shots.
Step 3: Export Your Video
Once you have set the correct resolution and frame rate, it’s time to export your video. To do this, go to the “Export” menu and select “Export Video.” From there, choose the “4K” resolution and “60 FPS” frame rate. Kinemaster will then begin the export process, which may take a few minutes depending on the length of your video and the performance of your device.
Step 4: Check the Video Quality
After the export process is complete, it’s important to check the quality of your video. To do this, open the video in a media player that supports 4K and 60 FPS playback. If the video appears blurry or stuttering, you may need to adjust the export settings or try a different media player.
Check The Capability Of Your Phone
Before exporting 4K 60 FPS videos in Kinemaster, it’s important to check if your device is capable of supporting 4K video playback. Not all devices are capable of playing 4K videos, so it’s important to know whether your device is compatible before exporting.
To check if your device is compatible with 4K playback, you can do the following:
Check the device’s specifications:
Look for the device’s specifications in the user manual or on the manufacturer’s website. Search for information about the device’s display resolution, video playback capabilities, and processor.
Look for the device’s display resolution:
The display resolution is the number of pixels on the screen. A device with a 4K display should have a resolution of 3840 x 2160 pixels.
Check for 4K video playback capabilities:
Some devices are capable of playing 4K videos, but only at lower frame rates. Make sure your device is capable of playing 4K videos at 60 FPS.
Check the processor:
The processor of your device is responsible for rendering and decoding videos. Make sure your device has a processor that is capable of handling 4K videos at 60 FPS.
By checking your device’s compatibility, you can ensure that you are able to export 4K 60 FPS videos in Kinemaster and play them back on your device without any issues.
Watch Tutorial:
Conclusion:
In conclusion, exporting 4K 60 FPS videos in Kinemaster is a simple process that can enhance the overall quality of your videos. By following the steps outlined in this article, you can easily export high-quality 4K 60 FPS videos that will look great on any device.
Read More Articles: